시작은 그 일의 가장 중요한 부분이다.
- 플라톤
이전 글에서 파이썬(Python)으로 개발을 하기 위한 첫 단계로 파이썬 설치를 해보았습니다.
[A. Programming/Python] - 파이썬(Python) 설치 개발 환경 구축하기
파이썬(Python) 설치 개발 환경 구축하기
만일 내게 나무를 베기 위해 한 시간만 주어진다면, 우선 나는 도끼를 가는데 45분을 쓸 것이다. - 에이브러햄 링컨 앞선 글들을 통해서 프로그래밍 언어의 종류와 특성이 무엇인지에 대해서 간
yongbba.tistory.com
파이썬 설치가 완료되었다면 파이썬을 이용하여 코딩을 하고 프로그램을 만들 준비가 되었다고 볼 수 있습니다. 파이썬 설치 시 함께 설치된 IDLE를 이용하여 코드도 작성하고 프로그램도 간단한 프로그램 정도는 충분히 만들 수 있을 것입니다. 하지만 그렇게 개발을 하는 사람은 거의 없을 것입니다.(더군다나 처음 코딩을 배우는 사람이라면 바로 그만두는 지름길이 될 수도...)
코딩을 할 때 IDE(통합개발환경, Integrated Development Environment)를 잘 활용한다면 소스코드 작성, 컴파일, 디버깅, 배포의 과정을 하나의 IDE를 통해 진행할 수 있습니다. 이번 글에서는 파이썬으로 개발할 때 많이 사용되는 IDE인 파이참을 설치해보도록 하겠습니다.
파이참(PyCharm) 설치
파이참 다운로드
파이참은 아래의 링크의 공식 사이트에서 다운로드가 가능합니다.(Windows10 운영체제 기준으로 설명하는 점 참고 바랍니다.)
- https://www.jetbrains.com/ko-kr/pycharm/download/
다운로드 PyCharm: JetBrains가 만든 전문 개발자용 Python IDE
www.jetbrains.com
다운로드 페이지에서 자신의 운영체제에 맞는 운영체제를 선택한 후 [다운로드] 버튼을 눌러 설치 파일을 다운로드합니다. 여기서 Professional을 선택하면 인공지능이나 웹 개발에 유용한 기능들을 추가적으로 제공하지만 무료 평가판 기간이 끝나면 유료로 사용하여야 합니다. 따라서 여기서는 파이썬을 처음 배우는 분들을 위한 내용이기 때문에 Community 버전을 선택하여 다운하여 진행하도록 하겠습니다.

다운로드를 선택하면 자동으로 다운로드가 진행됩니다. 만약 자동으로 다운로드가 되지 않는다면, 아래 페이지에서 [이곳]을 클릭하여 수동 다운로드를 진행해주시면 됩니다.

파이참 설치
다운로드 한 pycharm-community-2021.1.3.exe 파일(작성일 기준 버전)을 실행하면 파이참 설치가 진행됩니다.
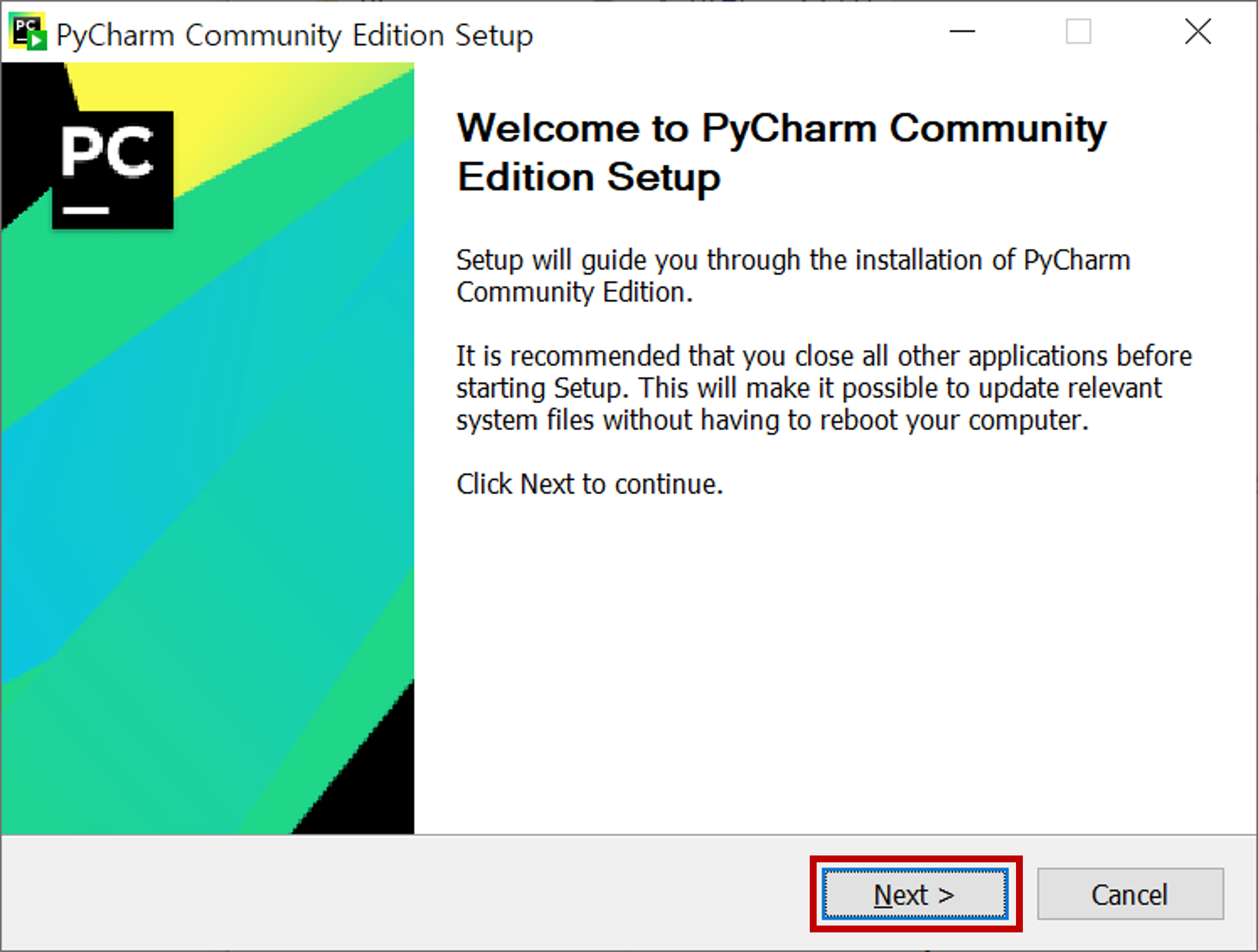
여기서 [Next]를 선택하여 설치를 계속 진행합니다.
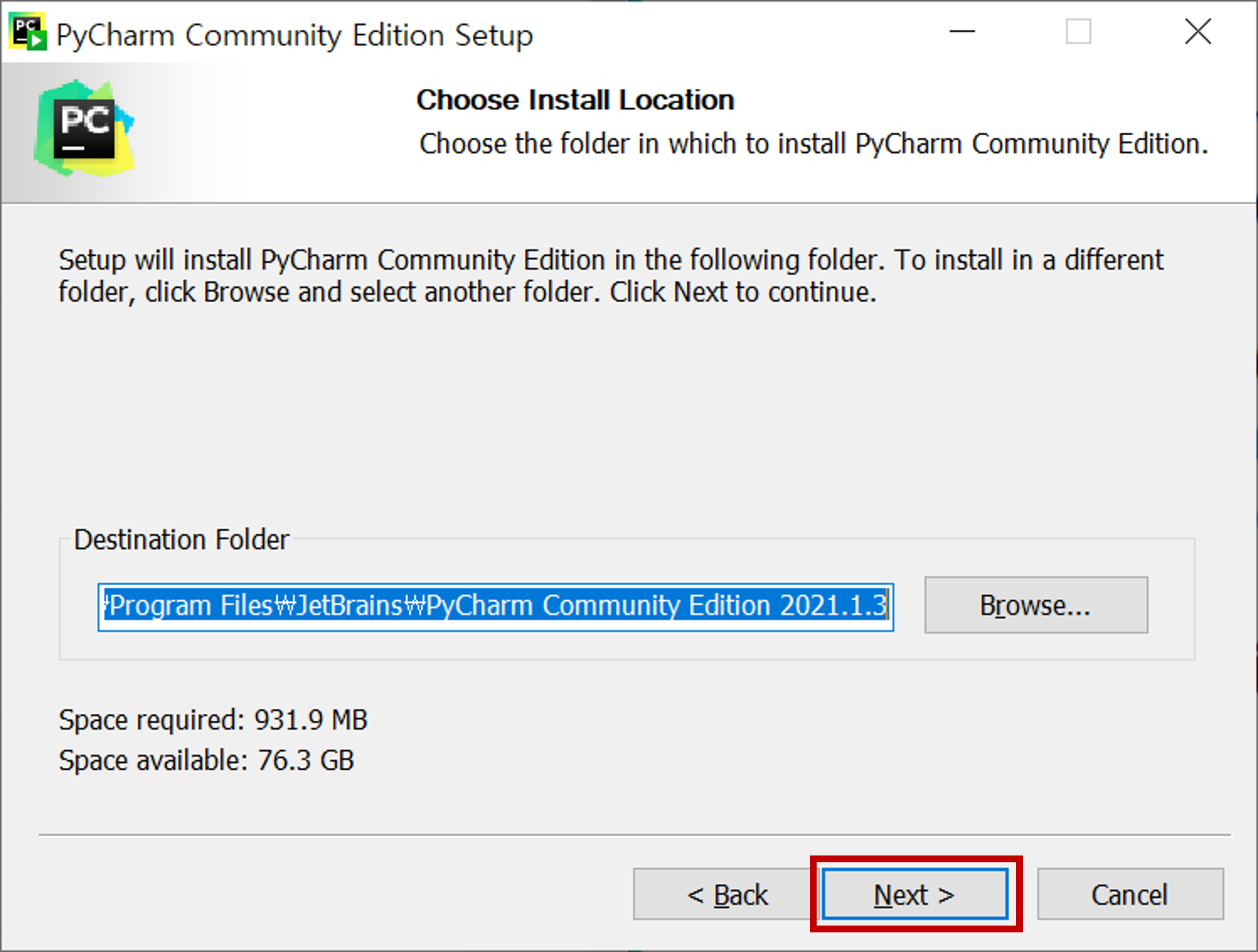
설치 경로를 지정하는 메뉴가 나오면 [Next]를 선택하여 계속 진행합니다.(여기서 설치 경로를 변경하고자 할 경우 [Browse..]를 선택하여 경로를 변경해주신 후 진행하시면 됩니다.)

다음에는 설치 옵션을 지정하는 항목이 나오는데 다 선택한 후 [Next]를 선택하여 진행하도록 하겠습니다.(설명을 보고 필요한 부분만 선택하시고 진행하셔도 됩니다.)
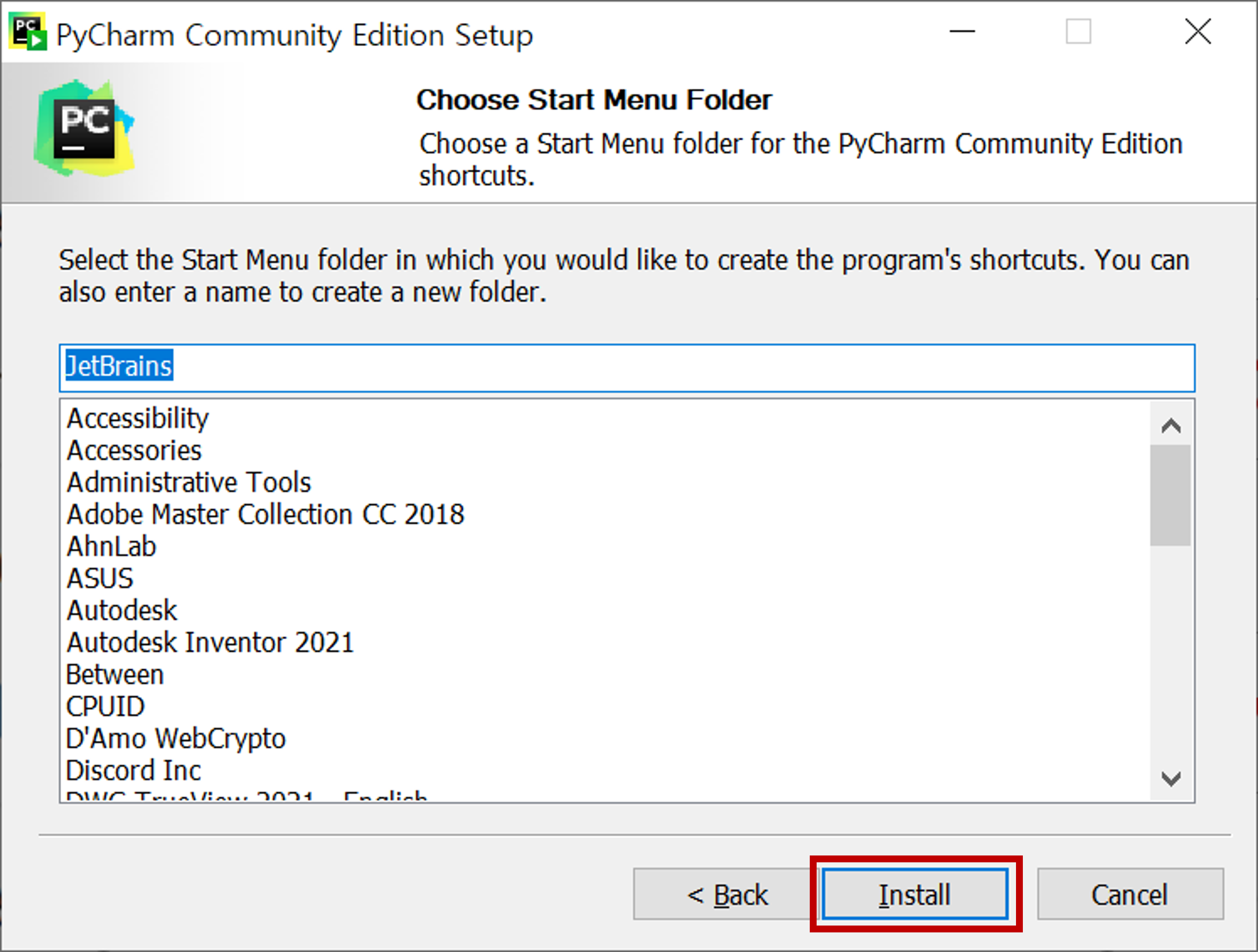
시작 메뉴에 생성할 폴더 이름을 정하는 부분이 나오는데 여기서 [Install] 버튼을 선택하면 설치가 진행이 됩니다.
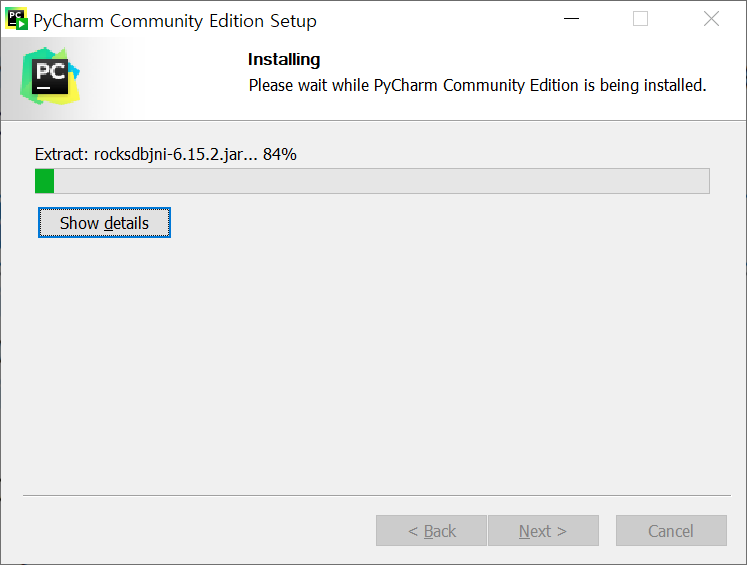
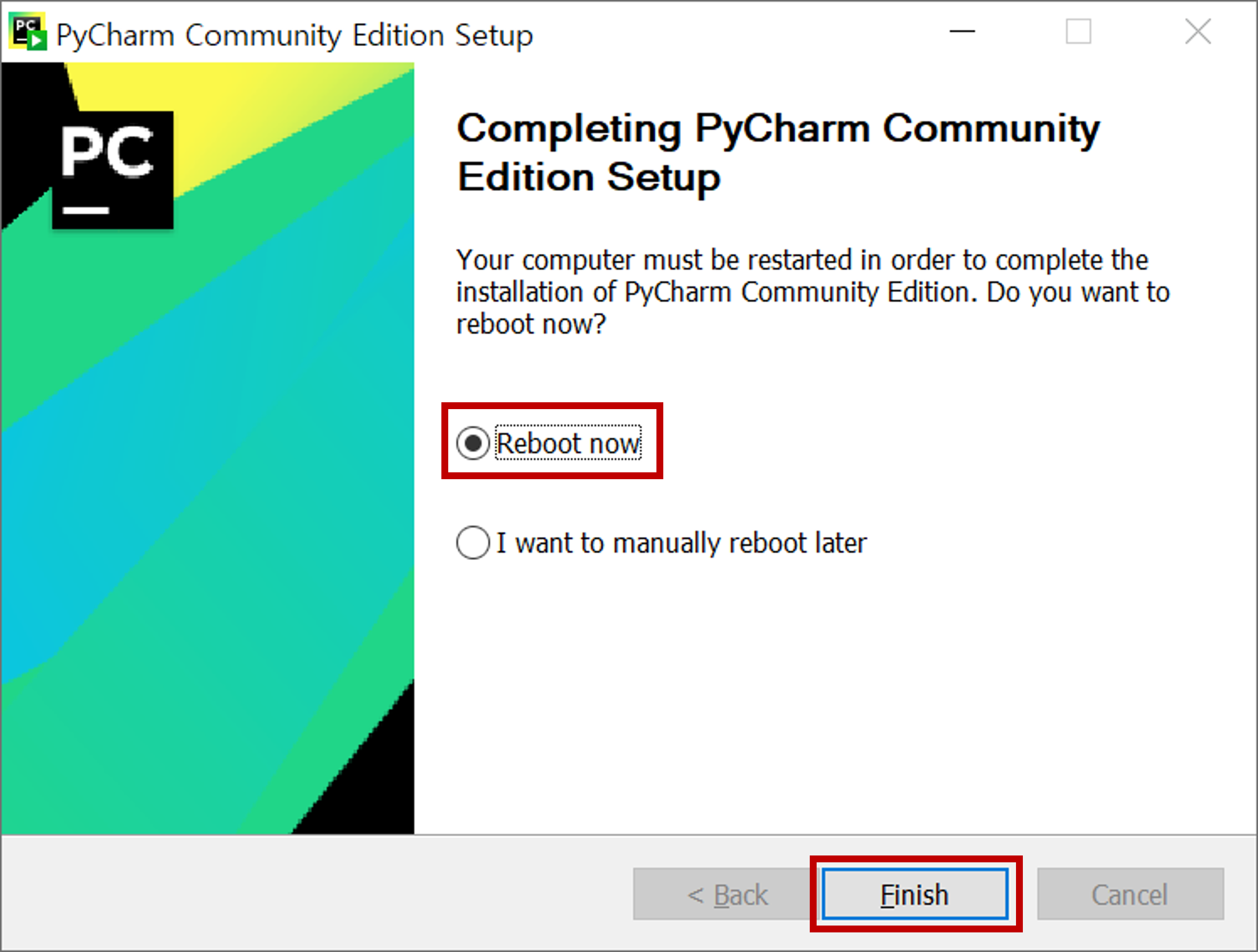
설치가 완료되면 PC 리부팅을 언제 할지에 대한 선택하는 항목이 나옵니다. 여기서 "Reboot now"를 선택하고 [Finish] 버튼을 눌러 PC 리부팅까지 완료되면 파이참 설치가 완료되었습니다.(추후 따로 리부팅을 원할 경우 "I want to manually reboot later"를 선택하시면 되지만 개인적으로는 프로그램 설치 후 재부팅 항목에 나올 경우 바로 하는 것을 권장합니다.)
파이참 실행
설치된 PyCharm Community Edition 실행하면 아래와 같은 화면이 나옵니다. Community 버전에 대한 라이선스 정보 등에 대한 설명으로 읽고 난 후 아래 부분을 체크하고 [Continue]를 선택해줍니다.
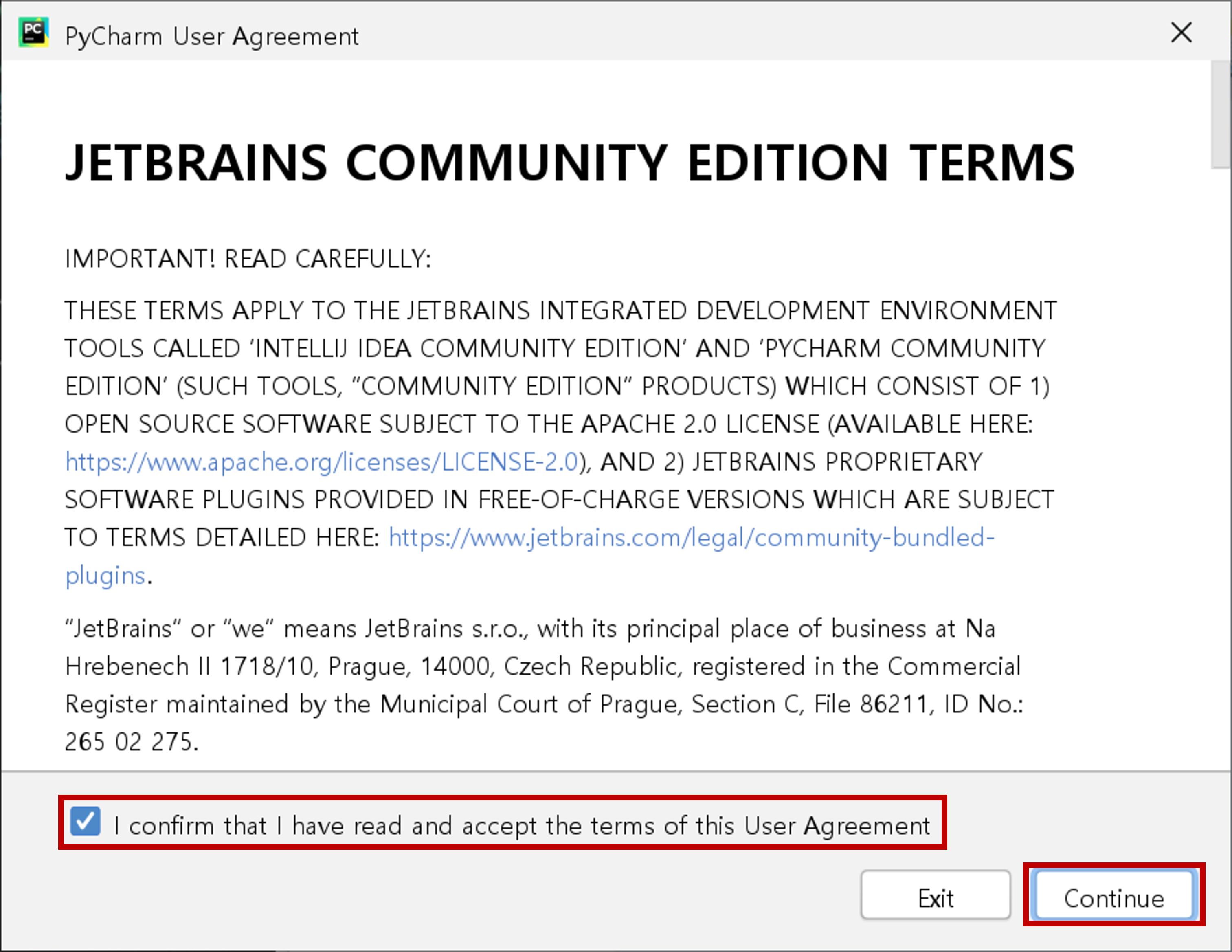
이후 아래와 같은 DATA SHARING에 관한 내용이 나오는데 [Dont's Send], [Send Anonymous Statistics] 둘 중 어떤 것을 선택하셔도 상관없습니다. 둘 중 본인이 원하는 방향으로 선택하시면 됩니다.
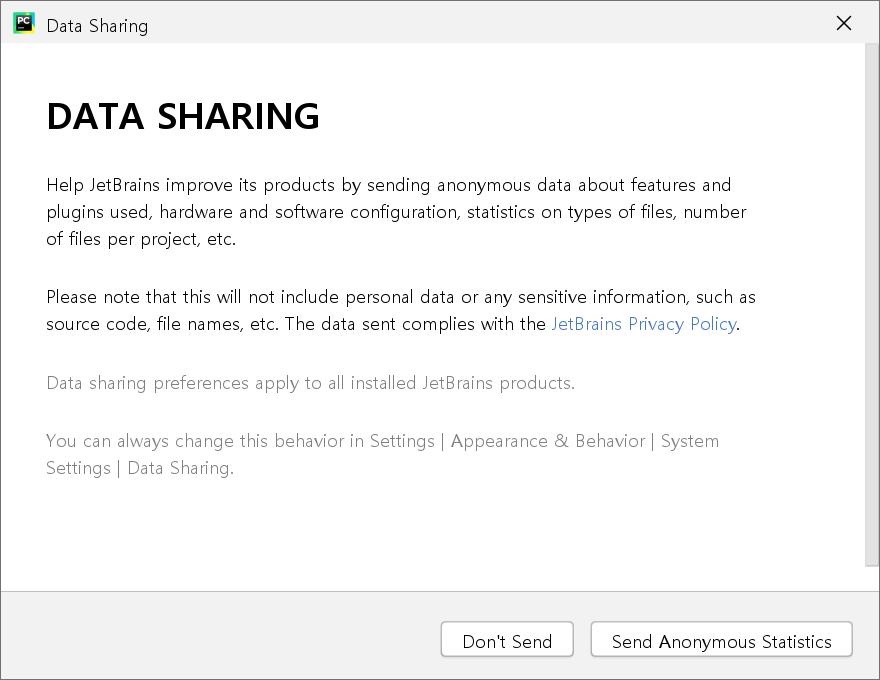
여기까지 완료가 되면 드디어 파이참이 아래와 같이 실행이 됩니다. 프로젝트를 하나 만들어서 실행이 되는지까지 확인해보도록 하겠습니다.
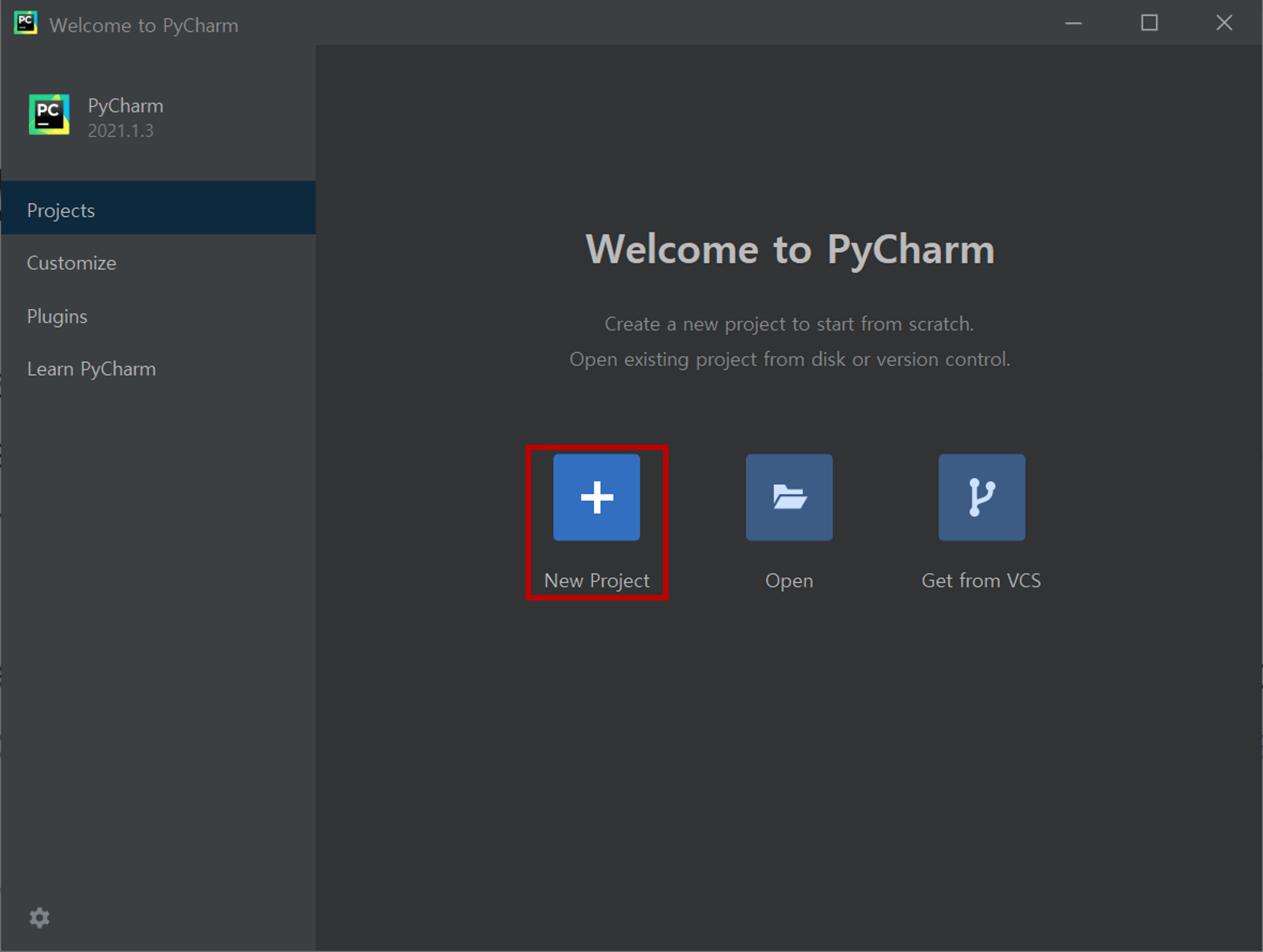
여기서 [New Project]를 선택하면 아래와 같이 새로운 프로젝트를 만들 때 필요한 정보들을 입력하는 메뉴가 나옵니다.
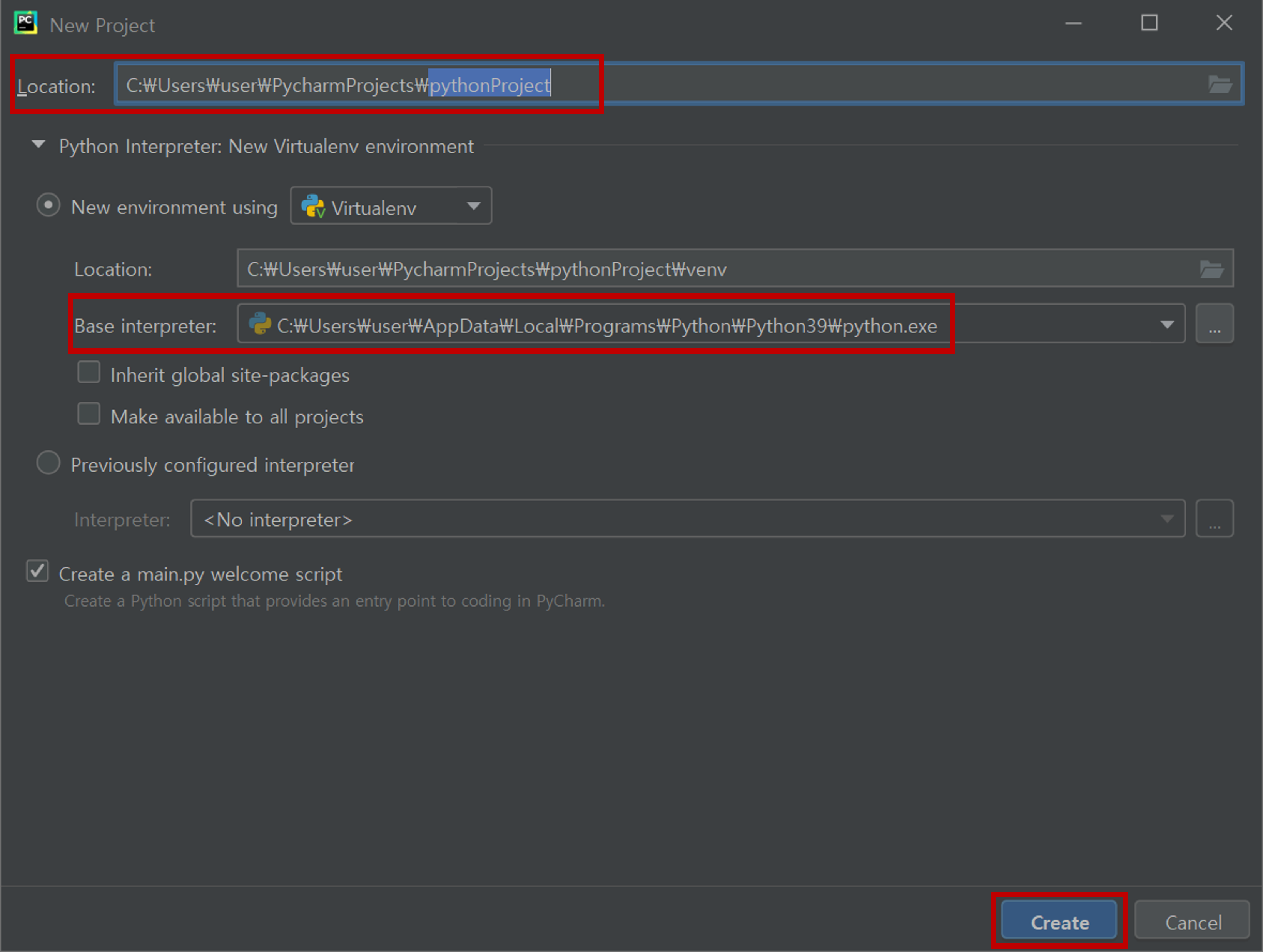
이 중 [Location] 항목은 프로젝트가 생성되는 경로이며, [Base interpreter]는 파이썬이 설치된 경로의 python.exe가 지정이 되어야 합니다. 이 항목들이 제대로 입력되어 있는지 꼭 확인 후 프로젝트 생성을 진행하시기 바랍니다. "Create a main.py welcome script"를 체크한 상태로 [Create]를 생성하면 아래와 같은 main.py가 생성된 프로젝트가 생성됩니다.

이후 아래의 [Run] 메뉴나 [▶] 항목을 클릭하여 실행을 해보면 아래와 같이 "Hi, PyCharm"이 출력되는 것을 확인할 수 있습니다.
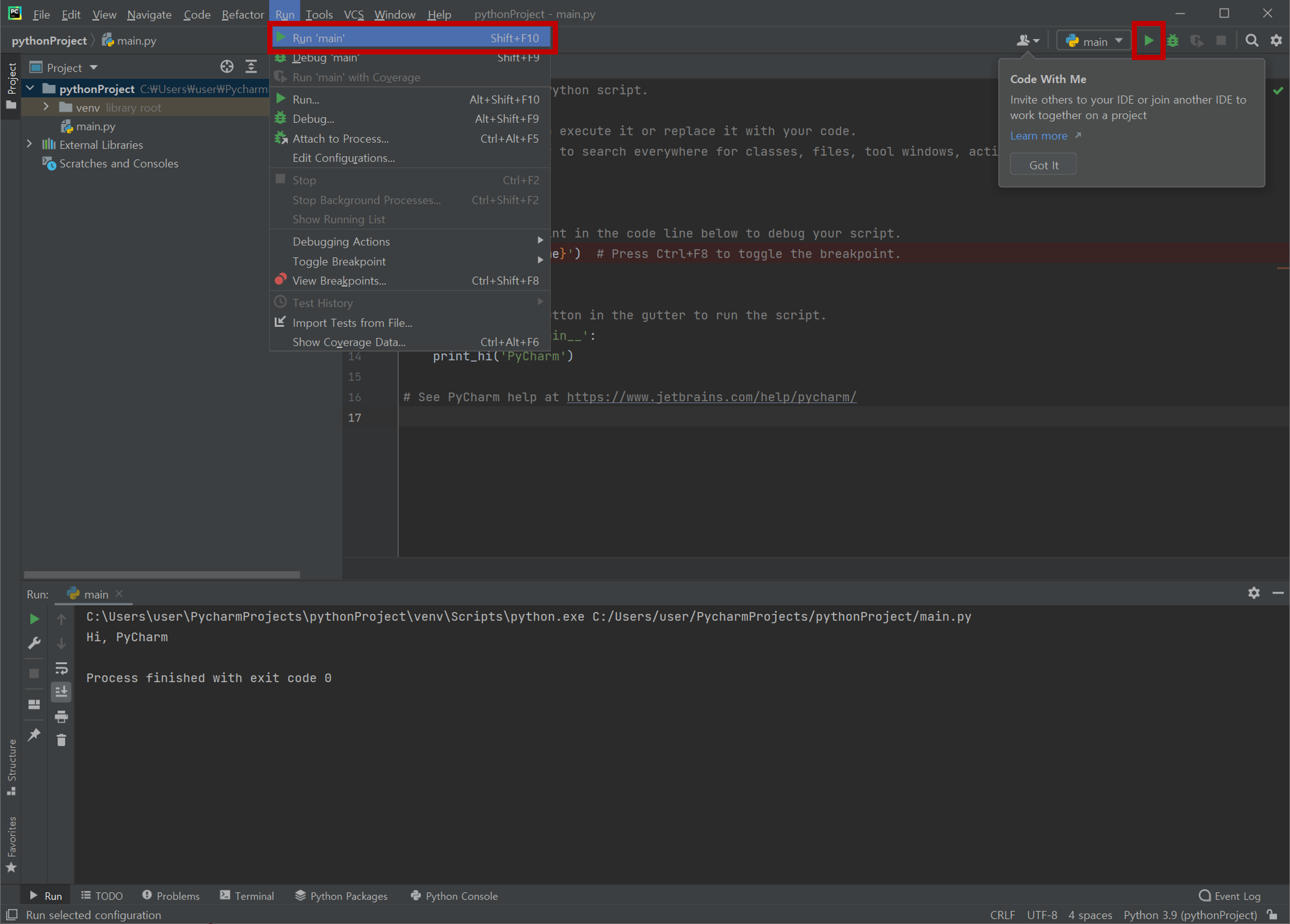
여기까지 완료가 되었다면 파이참(PyCharm)을 이용하여 파이썬으로 코딩을 할 준비가 완료가 되었습니다. 이 외에도 파이참이 제공하는 기능들은 매우 다양하지만 모든 기능들을 처음부터 이해하기보다는 파이썬 공부를 하면서 함께 배워나가면 될 것입니다.
파이썬을 지원하는 IDE는 이외에도 주피터 노트북(Jupyter Notebook), 비주얼 스튜디오 코드(Visual Studio Code), 이클립스(Eclipse) 등 많이 존재하며 그중 파이참을 선택하여 설치를 진행해보았습니다. 어떤 IDE를 선택하든 상관은 없으며 자신에게 맞는 것을 선택하는 것이 중요하다고 생각합니다.
이번에는 파이썬을 이용하여 코딩을 하는데 도움이 되는 IDE 중 하나를 설치해 보았는데, 다음에는 코딩에 많이 사용되는 텍스트 에디터를 한번 설치해보도록 하겠습니다.

'A. Programming > Python' 카테고리의 다른 글
| [파이썬 기초] 파이썬 문서화(Docstring), 주석 사용법 (0) | 2021.08.03 |
|---|---|
| [파이썬 기초] PyLint 사용해보기 (0) | 2021.07.29 |
| [파이썬 기초] PEP8 알아보기 (0) | 2021.07.28 |
| 노트패드++(Notepad++) 텍스트 에디터로 파이썬 코딩 해보기 (0) | 2021.07.22 |
| 파이썬(Python) 설치 개발 환경 구축하기 (0) | 2021.07.09 |