내가 그의 이름을 불러 주기 전에는
그는 다만
하나의 몸짓에 지나지 않았다.
내가 그의 이름을 불러 주었을 때
그는 나에게로 와서
꽃이 되었다.
...
- 김춘수 <꽃>
[B. Blog/Tip] - 티스토리 네이버 서치어드바이저 등록하기
티스토리 네이버 서치어드바이저 등록하기
겨누지 않고 쏘면 100% 빗나간다. - 웨인 그레츠키 이번에는 구글 서치 콘솔에 이어서 네이버에서의 검색 노출이 되도록 하기 위해 네이버 서치어드바이저(Search Advisor)에 등록하는 방법에 대해서
yongbba.tistory.com
[B. Blog/Tip] - 티스토리 빙(Bing) 웹마스터 도구 등록하기
티스토리 빙(Bing) 웹마스터 도구 등록하기
나는 성공에 대해서 꿈을 꾼 적이 결코 없습니다. 나는 그것을 위해 일을 했습니다. - 에스티 로더 구글 서치 콘솔과 네이버 서치 어드바이저 등록하는 방법은 아래의 이전 글들을 참고해주시길
yongbba.tistory.com
블로그를 쓰는 목적은 무엇일까요? 여러 다양한 이유들이 있겠지만 아마도 나의 생각과 지식들을 여러 사람들과 공유하기 위해서가 아닐까 싶습니다. 그게 아니라면 굳이 공개가 아닌 비공개 글만 적어도 될 테니까요.
처음 블로그를 시작하다 보니 내가 적은 글들이 과연 다른 사람들이 찾아와서 볼 수 있을까였습니다. 그러기 위해서는 많은 사람들이 사용하는 검색 엔진에서 잘 검색될 수 있어야 한다고 생각합니다. 그래서 이번에는 구글에서도 검색이 잘 될 수 있도록, 티스토리 구글 서치 콘솔(Google Search Console)에 제 블로그를 등록하는 과정에 대해 정리해보려고 합니다.
티스토리 플러그인으로 간단하게 적용
티스토리에서는 플러그인을 통해서도 간단하게 구글 서치 콘솔을 등록하는 기능을 제공하고 있습니다. 아래와 같이 구글 서치콘솔 플러그인을 선택하면 구글 계정 연결 후 간단하게 등록 및 사이트맵 제출을 제공하고 있습니다.

위와 같이 플러그인에서 [계정 연결하기]를 선택하면 구글 계정 로그인 화면이 뜨고, 계정 연결을 위한 권한 들에 대한 허용 요청 팝업이 뜹니다.
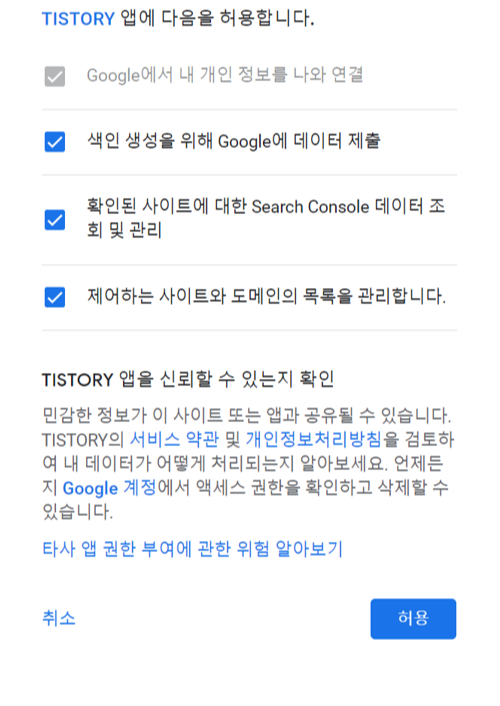
모든 권한 요청에 대해 허용 절차가 끝나면 "Google Search Console에 블로그가 올바르게 등록되었습니다."라는 문구가 표시되고 [적용] 버튼이 활성화됩니다. 적용까지 해주시면 구글 서치 콘솔 사용을 위한 모든 설정이 간단하게 완료됩니다.
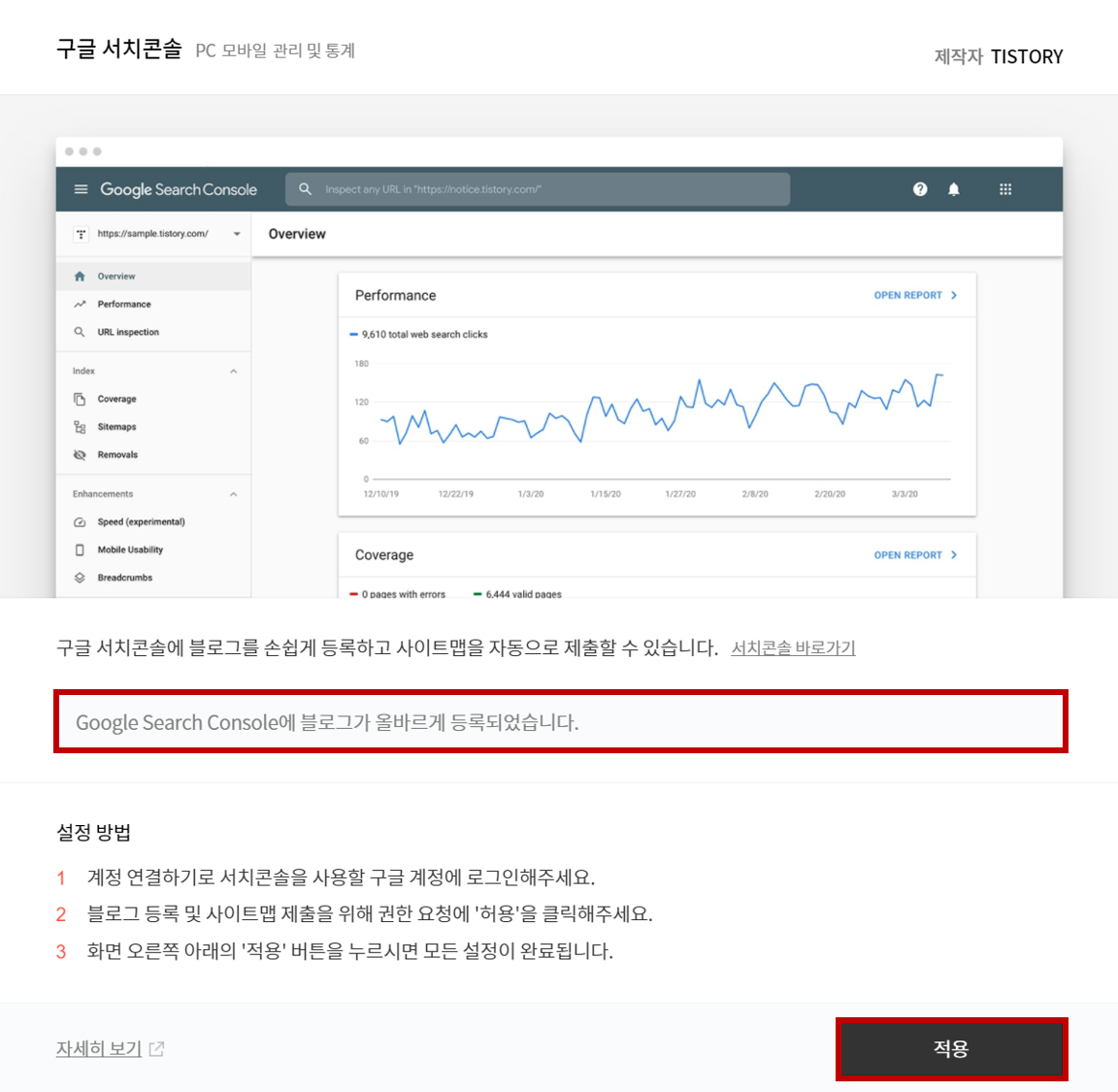
이렇게 간단하게 구글 서치 콘솔 등록이 가능합니다. 하지만 이 방법으로 안 될 경우 아래의 방법으로도 한번 해보시기 바랍니다.(참고로 플러그인에서 지원하기 전에는 아래의 방법으로만 가능했습니다.)
구글 서치 콘솔(Goole Search Console) 사이트에서 등록
1. 소유권 확인
가장 먼저 구글 서치 콘솔에 제 블로그에 대한 소유권 확인이 필요합니다. 아래의 구글 서치 콘솔 사이트로 접속합니다.
- Google Search Console( https://search.google.com/search-console/about)
Google Search Console
Search Console 도구와 보고서를 사용하면 사이트의 검색 트래픽 및 실적을 측정하고, 문제를 해결하며, Google 검색결과에서 사이트가 돋보이게 할 수 있습니다.
search.google.com

[시작하기] 버튼을 선택하며 아래와 같이 속성 유형을 선택하는 화면이 나옵니다. 여기서 URL 접두어에 자신의 블로그 URL을 입력해줍니다.
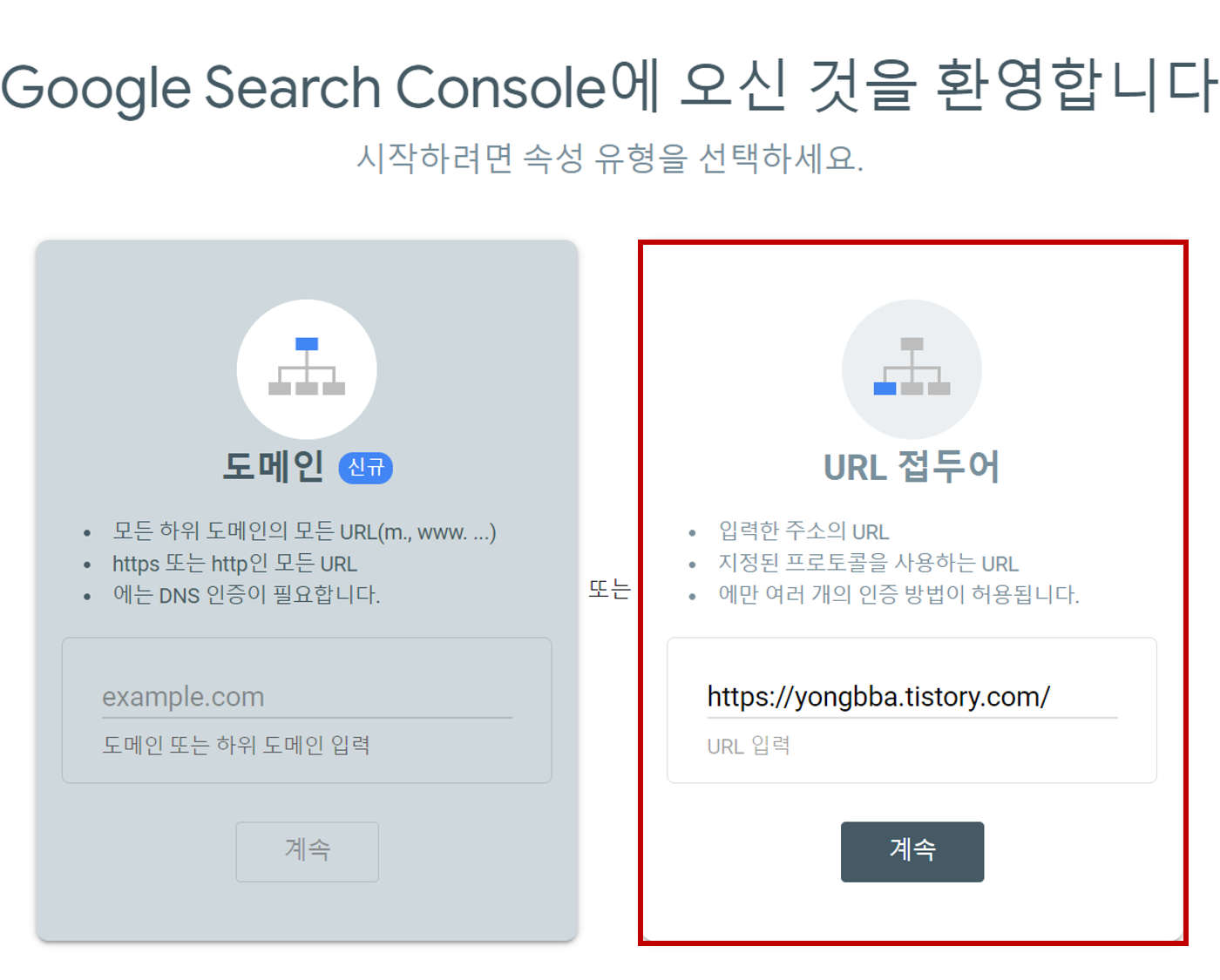
URL을 입력한 후 [계속] 버튼을 눌러주면 아래와 같이 입력한 URL에 대한 소유권 확인을 위한 방법을 알려주는 창이 뜨게 됩니다. 여기서 [HTML 태그]를 선택하고 [복사] 버튼을 눌러줍니다. [확인] 버튼은 지금 누르지 말고 블로그에 메타태그 등록이 끝난 후 [확인] 버튼을 눌러주세요.
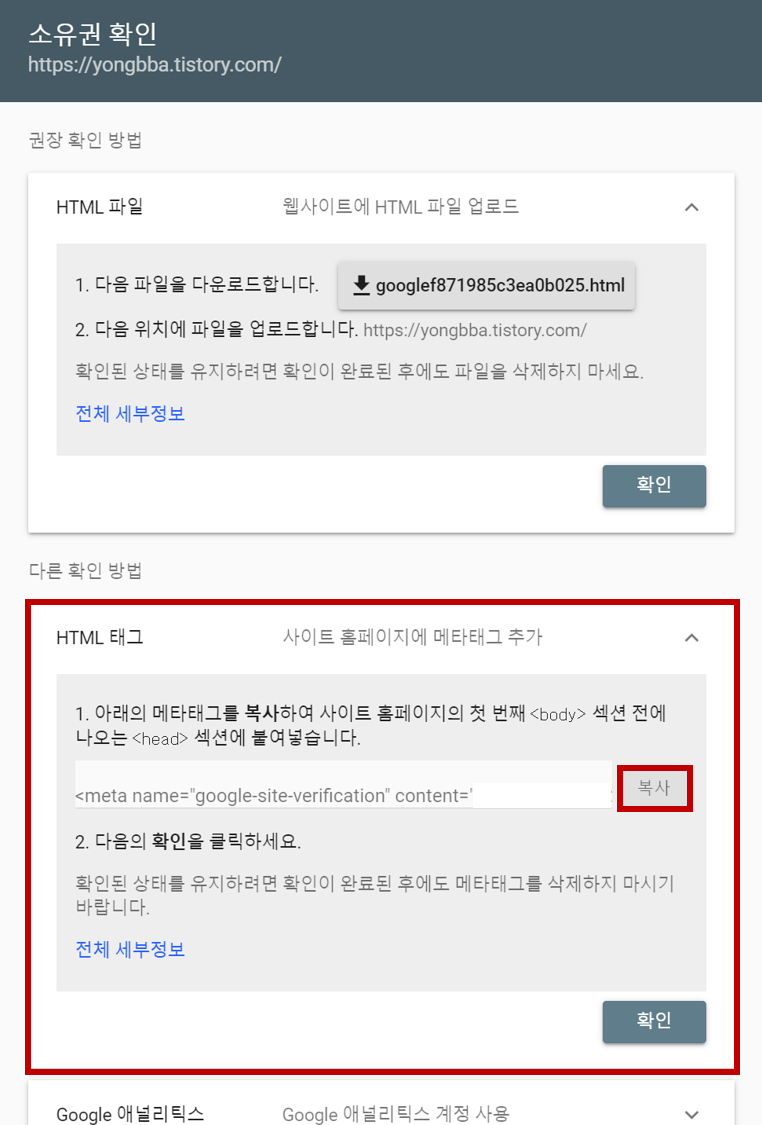
복사된 정보를 이용하여 자신의 블로그에 메타태그를 추가해주어야 합니다. 설명에 나와 있는 바와 같이 자신의 블로그 HTML 중 <body> 섹션 전에 나오는 <head> 섹션 중 아래와 같이 meta태그가 들어가 있는 부분에 복사한 태그를 붙여 넣기 후 [적용] 버튼을 눌러주면 됩니다. 블로그 HTML 편집 메뉴에 대해서는 아래의 글을 참고해주세요.
[B. Blog/Tip] - [Tip-1] 티스토리 플러그인과 HTML 편집
[Tip-1] 티스토리 플러그인과 HTML 편집
學而時習之, 不亦說呼?(학이시습지, 불역열호?) 배우고 때때로 익히면 또한 기쁘지 아니한가? - 공자 처음 티스토리를 시작하면서 가장 먼저 든 고민이 어떻게 블로그를 꾸며 나갈까 하는 점이었
yongbba.tistory.com
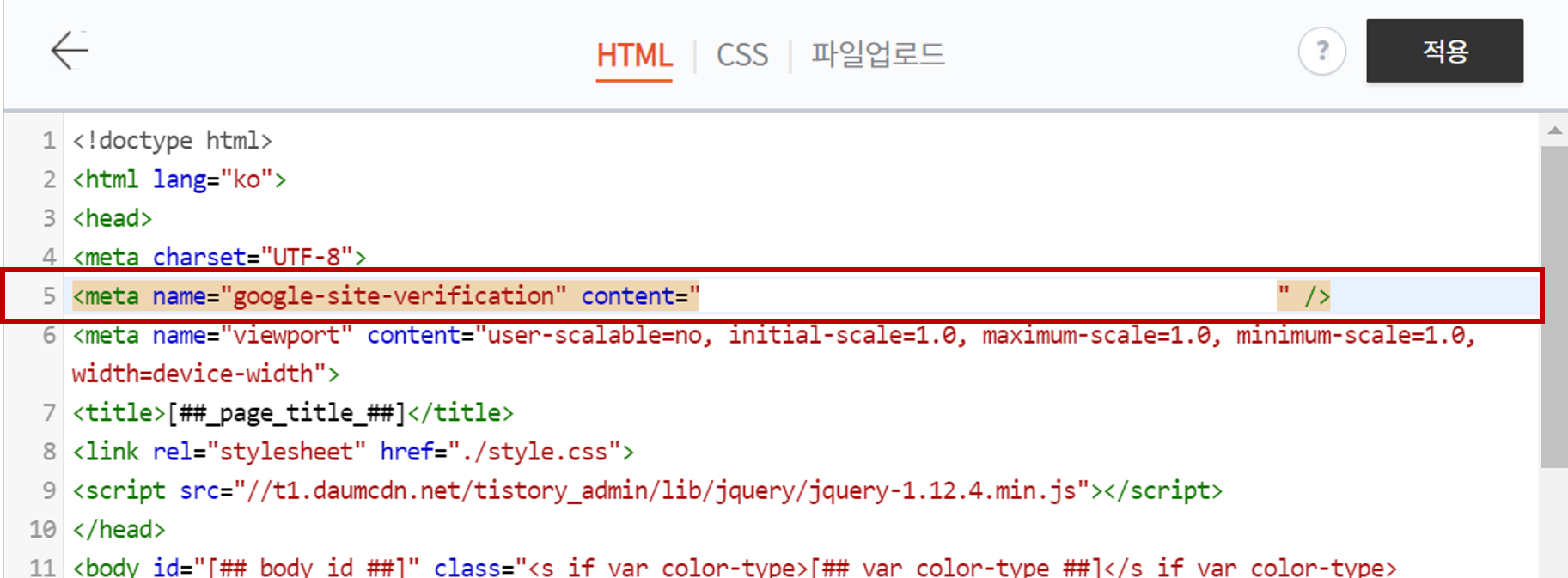
위와 같이 직접 HTML을 수정할 수도 있지만 티스토리에서는 아래와 같이 플러그인을 활용하여 간단하게 메타태그 적용도 가능합니다. 태그의 내용 중 "name" 부분과 "content" 부분의 내용만 아래 입력란에 넣어주고 적용하면 완료됩니다.

이제 다시 구글 서치 콘솔 메뉴로 돌아와서 HTML 태그에 있는 [확인] 버튼을 눌러줍니다. 그러면 아래와 같이 소유권이 확인되었다는 창이 뜹니다. 이제 여기서 [속성으로 이동]을 선택하여 다음 단계로 들어가도록 하겠습니다.
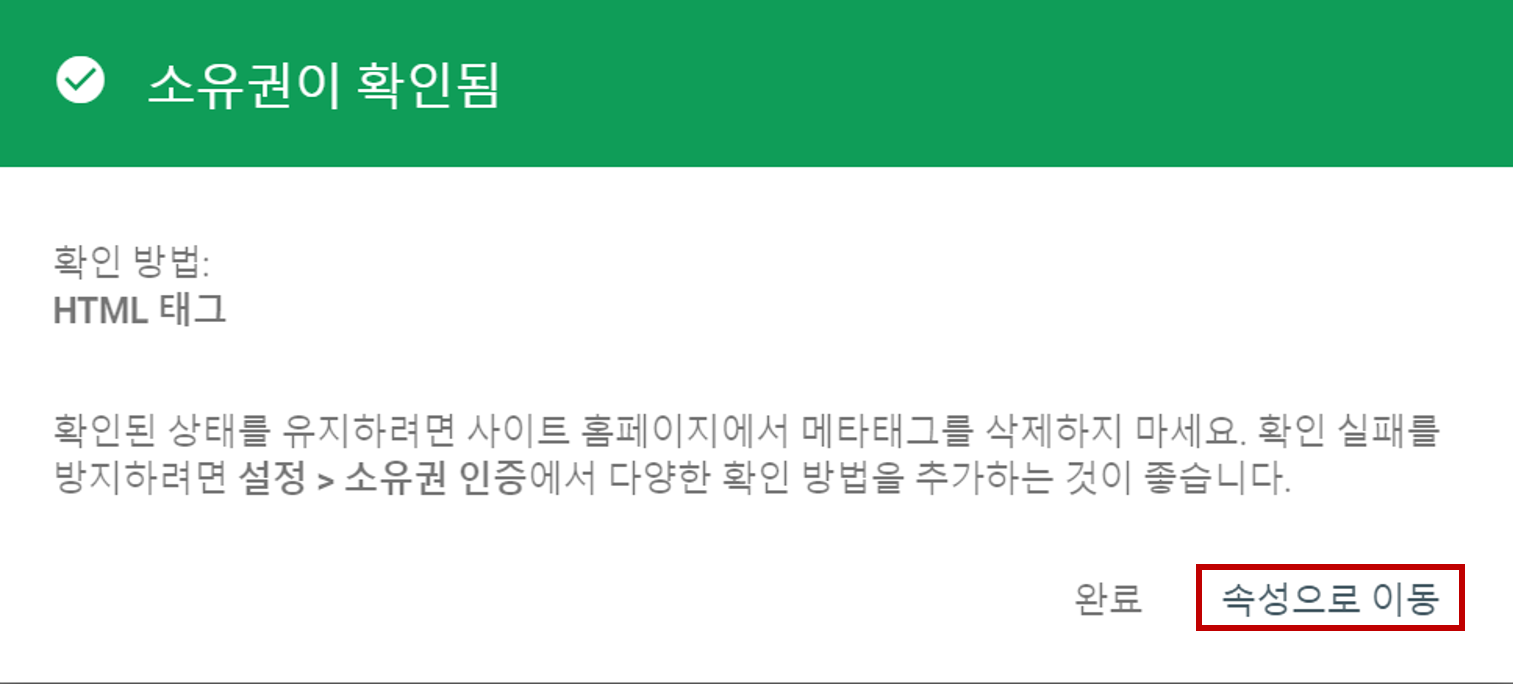
2. Sitemaps 정보 추가
소유권 확인이 끝났으면 자신의 블로그에 대한 RSS(Rich Site Summary, Really Simple Syndication)와 sitemap을 등록해주어야 합니다. 티스토리의 경우 자신의 rss의 주소는 {기본 도메인}/rss이고, sitemap 주소는 아래와 같이 {기본 도메인}/sitemap.xml으로 제공되고 있습니다.
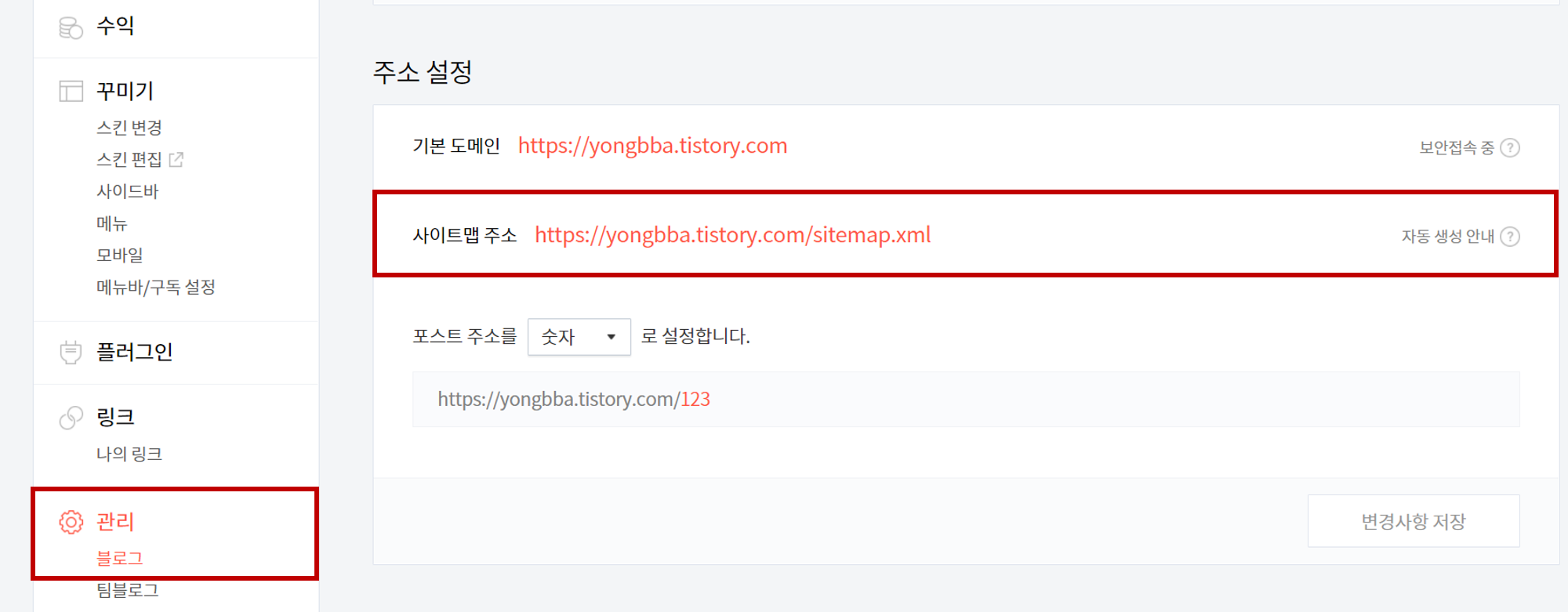
[Sitemaps] 항목의 사이트맵 URL 입력란에 rss와 sitemap.xml을 제출하면 아래와 같이 사이트맵이 제출된 것을 확인할 수 있습니다. 이 정보를 바탕으로 구글에서 자동으로 크롤링(Crawling)을 통하여 자신의 블로그에서 쓴 글들에 대해 노출할 수 있게 되었습니다.
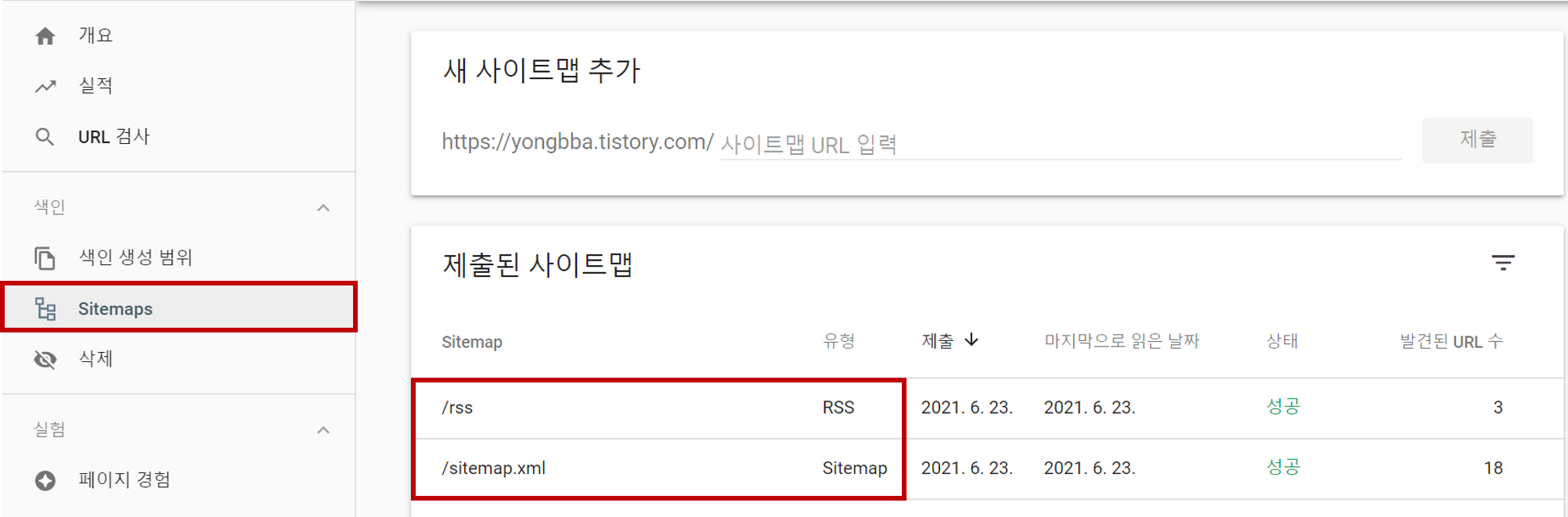
3. 색인 생성 요청
이 부분은 수동 크롤링 요청으로 생각하시면 될 것 같은데, 간혹 내가 쓴 글이 구글에서 계속 노출이 되지 않을 때 이용하시면 좋은 방법입니다. 구글의 경우 SEO(Search Engine Optimization)라고 검색엔진 최적화를 통해서 구글 색인 생성이 되는데 블로그 생성 초반이나 신뢰도가 낮은 사이트에 대해서는 시간이 많이 소요될 수 있다고 합니다.
이럴 경우 아래와 같이 [URL 검사] 항목을 이용하여 URL에 대한 색인 생성 요청을 진행할 수 있습니다. [URL 검사] 항목을 클릭해서 나오는 입력란에 요청할 URL을 입력하면 URL에 대한 검사 결과가 나오게 됩니다. 여기서 등록되어 있지 않다고 나오면 [색인 생성 요청] 버튼을 눌러줍니다.
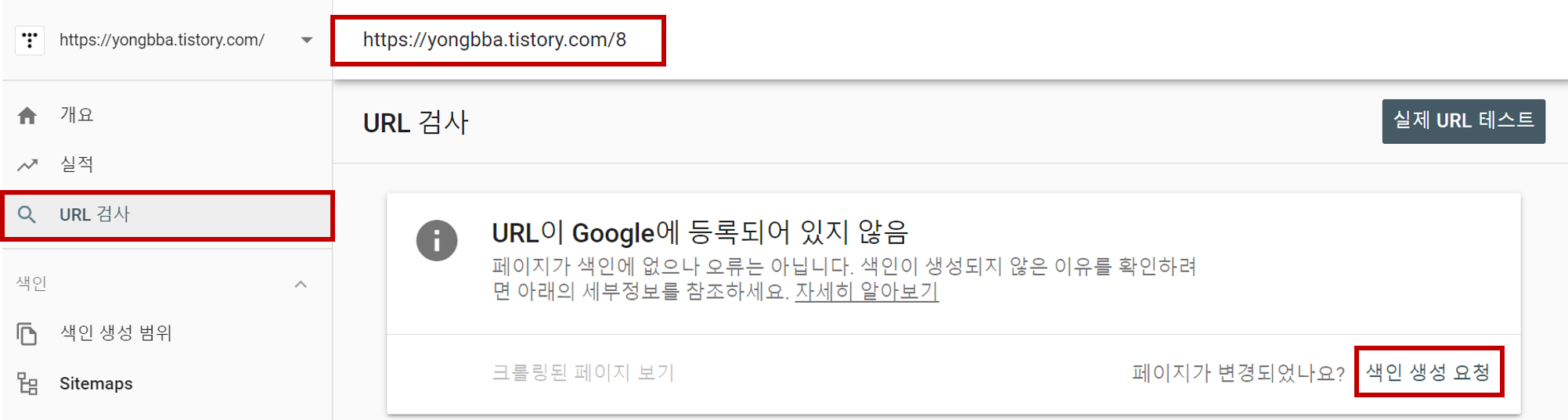
색인 생성 요청이 완료되면 아래와 같이 알림 창이 뜨고 색인 생성 요청이 완료됩니다.
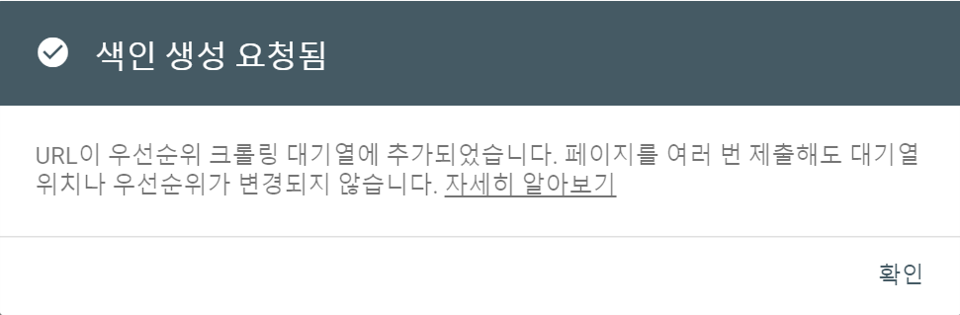
[색인 생성 범위] 항목을 통해서 앞으로 색인 생성이 제외되거나 오류 등에 대해 모니터링을 할 수 있습니다. 저는 이제 막 시작하고 연결하다 보니 색인이 완료되지 않은 상태입니다. 앞으로 더 열심히 해야겠네요...
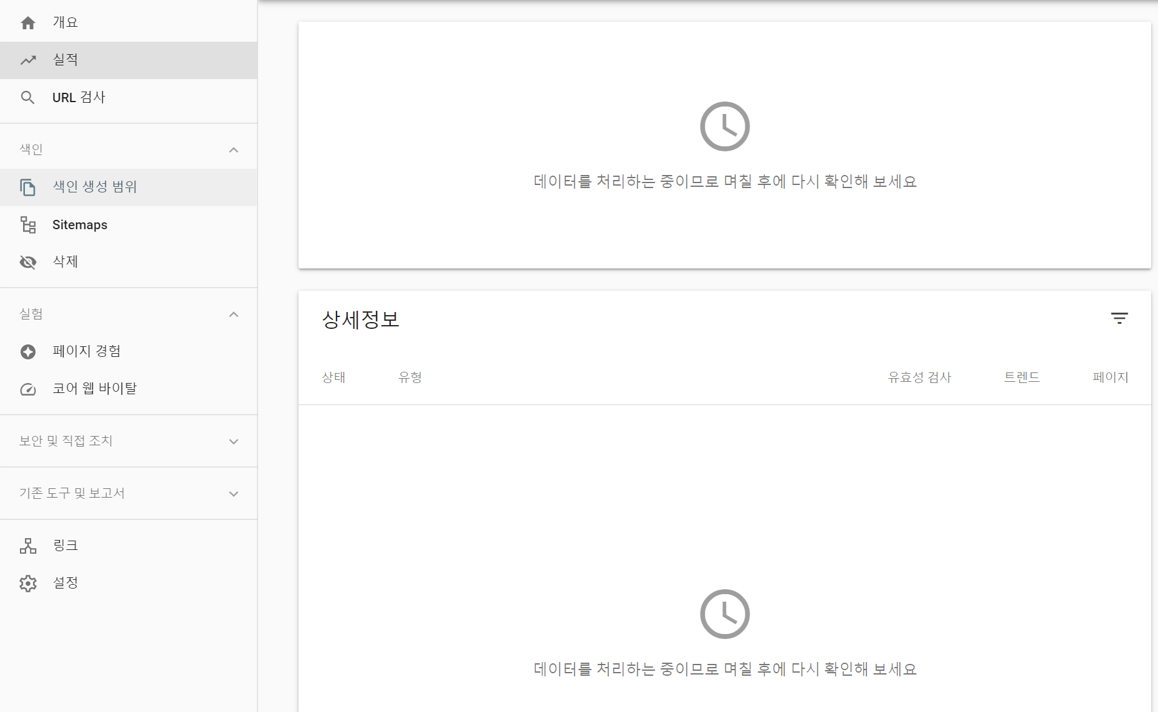
이상으로 구글에서 내 블로그가 검색될 수 있도록 하는 방법에 대해 알아보았습니다. 다음 글에서는 네이버에서도 내 티스토리가 노출이 될 수 있는 방법에 대해서도 작성해보려고 합니다.

'B. Blog > Tip' 카테고리의 다른 글
| 티스토리 빙(Bing) 웹마스터 도구 등록하기 (0) | 2021.06.26 |
|---|---|
| 티스토리 네이버 서치어드바이저 등록하기 (0) | 2021.06.25 |
| 티스토리 플러그인과 HTML 편집 (0) | 2021.06.23 |